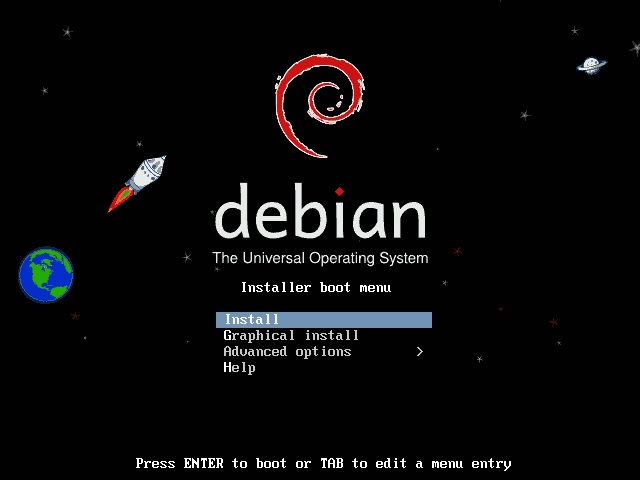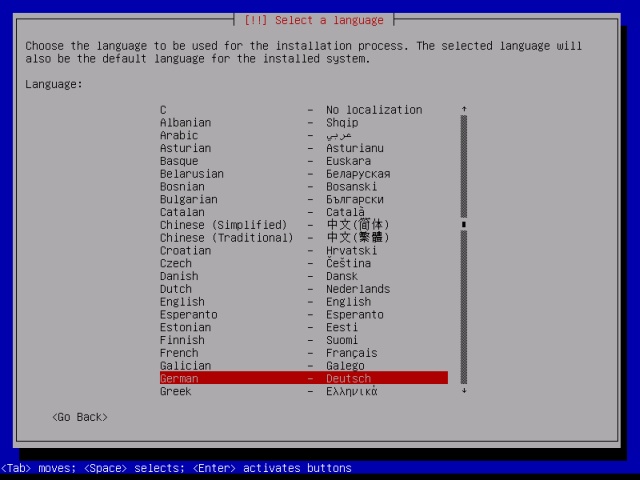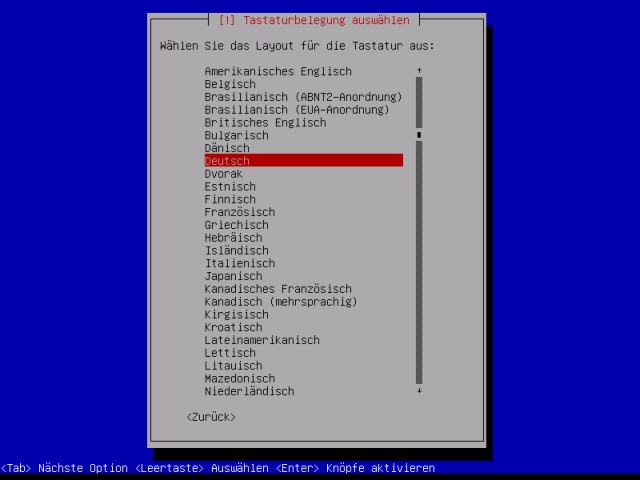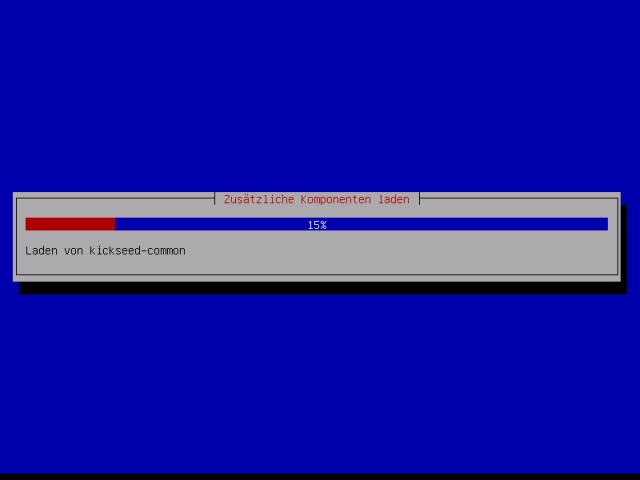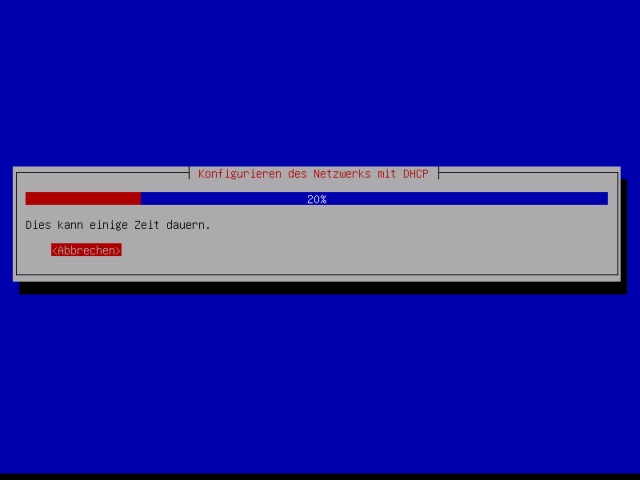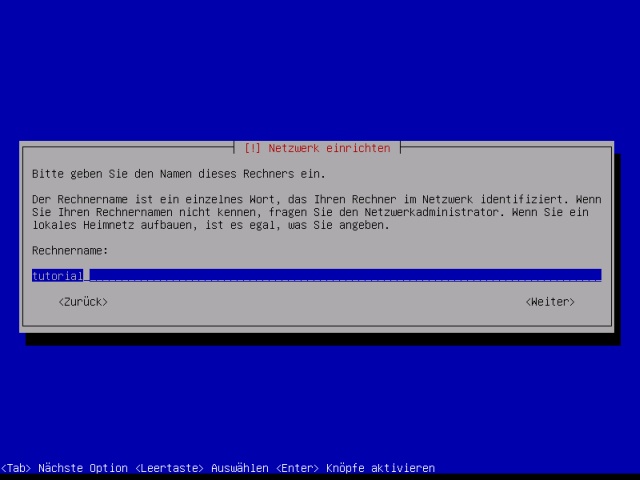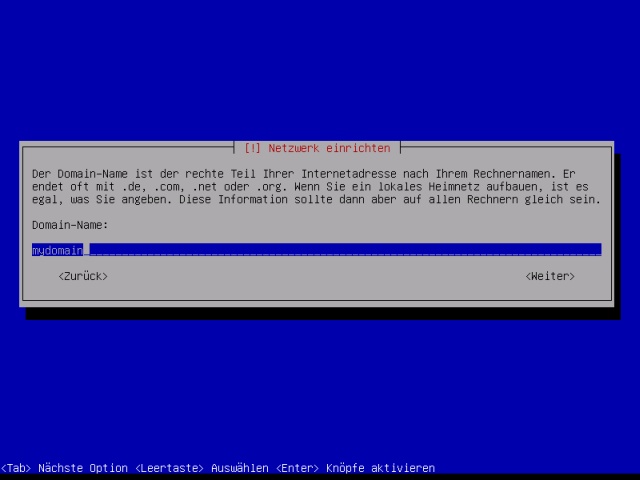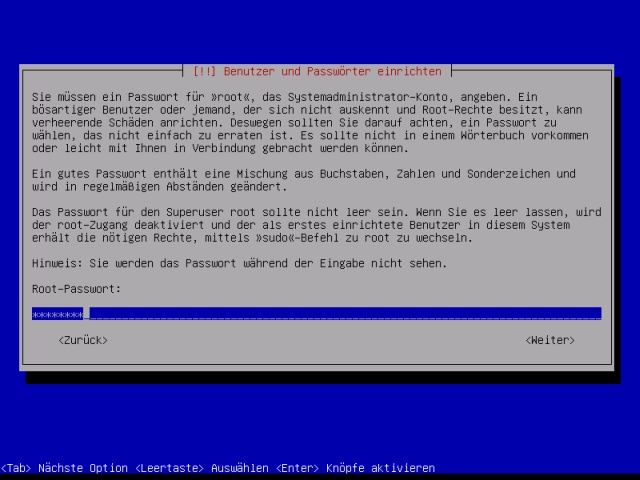Debian installieren
Das folgende Tutorial beschreibt die Installation eines Debian Servers, der später als Web, FTP, E-Mail oder auch Samba Server verwendet werden kann. Ich zeige das an einem derzeit aktuellem Debian 6 Squeeze in einer 64 bit Version auf. Die folgende Vorgehensweise kann man natürlich auch für die 32 bit oder gar ARM Variante anwenden.
Da ich einen Webinstaller verwende, ist hierfür eine Internetverbindung notwendig. Für den ersten externen Connect auf den Server werden wir dann noch den ssh installieren.
Vorbereitung
Die Debian Projekt Seite findet sich unter http://www.debian.org. Um den Netinstaller herunter zu laden, rufen wir folgende URL auf: http://www.debian.org/distrib/netinst
Dort bitte die gewünschte Version als ISO Datei herunter laden. Diese kann dann mit einem Brennprogramm auf eine CD kopiert werden. Alternativ geht auch das Booten über einen USB Stick, sollte der Server kein CD / DVD Laufwerk besitzen. Ich verwende hier die amd64 Version, die natürlich auch bei intel Prozessoren funktioniert und anzuwenden ist, wenn hier die 64bit Variante auf einem 64 bit Prozessor gewünscht ist.
Nachdem das ISO auf eine CD gebrannt ist, booten wir den Server von der Installations CD...
Installation
Nach dem ersten Boot von der Netinstall CD erscheint als erstes das Startmenü des Installers. An der Stelle entscheiden wir, ob wir den grafischen Installer oder den Textinstaller wählen. Ich verwende hier den Textinstaller, da wir generell bei einer Serverinstallation auch später auf eine grafische Benutzeroberfläche verzichten möchten. Natürlich kann man auch einen Server mit einer grafischen Benutzeroberfläche aufsetzen. Allerdings gewöhnen wir uns lieber an die Shell, da man sich oft via ssh einloggen wird, um Wartungsaufgaben oder Installationen vorzunehmen.
Wählt also an dieser Stelle einfach den Install aus. Sollte es Probleme beim Booten geben, dann kann man mit der Advanced Options hier vielleicht etwas retten. Hierauf gehe ich aber in meinem Tutorial nicht näher ein. Ich setze voraus, dass der Bootvorgang erstmal sauber funktioniert. Drückt die Enter - Taste um den Installationsvorgang zu beginnen ...
Im nächsten Frame ist die Sprache für den Installationsvorgang auszuwählen. Voreingestellt ist Englisch. Wer sattelfest ist, kann dies soweit voreingestellt lassen. Ich empfehle die Deutsche Sprache, damit während der Installation jeder Schritt auch klar nachvollziehbar ist und hier keine Fehler dadurch entstehen können, weil ein Vorgang nicht verstanden wurde.
An der Stelle dann die gewünschte Sprache auswählen und mit der Enter Taste übernehmen.
Wählt hier Eure korrekte Zeitzone aus. Debian wird einen Wert vorschlagen, der aus Eurer Spracheinstellung resultiert.
Die Einstellung dann mit Enter übernehmen.
Ebenso stellt hier das Layout Eurer Tastatur ein. Auch hier hat Debian Deutsch als Standard aufgrund Eurer Spracheinstellung ausgewählt. Solltet Ihr aber dennoch eine andere Tastatur bevorzugen, dann ändert dies an dieser Stelle ab.
Die Einstellung dann mit Enter übernehmen.
Nun konfiguriert Debian das Netzwerk via DHCP. Solltet Ihr keinen DHCP Server verwenden, so wird der Vorgang fehlschlagen und Ihr müsst Eure Netzwerkkonfiguration an dieser Stelle manuell vornehmen. Dazu benötigt Ihr eine freie IP Adresse und müsst den Gateway in Eurem Netzwerk kennen, sowie die IP des Nameservers.
In der Regel klappt dies, wenn der DHCP aktiviert ist ohne Probleme.
Das gleiche dann mit einem Domainnamen. Wenn Ihr einen habt, dann gebt diesen an. Ansonsten genügt in einem lokalen Netz ein beliebiger Name Eures Netzes.
Mit Weiter fortfahren.
Legt in diesem Frame Euer root Passwort fest. Sollte der Rechner online erreichbar sein, dann wählt ein besonders sicheres Passwort, das nicht so leicht zu erraten ist.
Mit Weiter fortfahren.